El otro día me preguntó un cliente cómo cambiar el nombre de usuario en WordPress, lo que viene siendo el username de un usuario administrador. Y la verdad, es que aparte de lo obvio: créate otro usuario, no supe decirle una respuesta mejor si pararme dos segundos a pensarlo, recordarlo y preguntarle a Google.
Así que para que no me pase como siempre, que resuelvo las cosas y no me acuerdo cómo lo hice, lo escribo mejor en este post y así ya puedo consultarlo cuando quiera y espero que si me estás leyendo te sirva a ti también.
El problema
El tema empezó porque este cliente, a quien les llevo el SEO, les recomendé que cambiaran el nombre de usuario del usuario autor de todas las entradas del blog de su sitio web.
Este recomendación venía dada porque el username en cuestión, poco tenía que ver con la finalidad de la web, de hecho, era un username de quienes antiguamente les gestionaban el SEO (su nombre de marca), por lo que aunque el nombre a mostrar en la web era correcto (el nombre de mi cliente), si se pulsaba en el link del autor, te llevaba a una URL con el susodicho username incorrecto.
En fin, lindezas de estas me he encontrado ya unas cuántas desde que trabajo con WordPress, parece que muchos tienen afán de protagonismo y no se dan cuenta que las webs son de los clientes y no suyas.
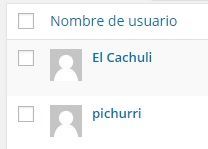
El caso es que para quien se haya liado con la explicación anterior, el resumen es que una buena práctica a la hora de crear usuarios es que o bien pongas como username tu nombre en minúsculas y todo junto (ten en cuenta que luego formará parte de la url del autor) o bien pones el nombre de tu marca, pero nunca dejes que publiquen entradas en tu blog con un username de algún colaborador que nada tiene que ver porque si no, será su nombre el que aparezca en la url.
Las soluciones a cómo cambiar el nombre de usuario en WordPress
Aquí voy a poneros dos soluciones. Cada uno que elija la que más le guste. Y si te sabes alguna más no dudes en contarlo en los comentarios.
Solución 1. Crea un nuevo usuario
Así de simple. Crea un nuevo usuario en WordPress y luego borra el antiguo asignándole al nuevo las entradas del antiguo. Vamos a ver los pasos.
Paso 1. En el menú Usuarios, seleccionamos Añadir nuevo.

Paso 2. En la pantalla que nos aparece, rellenamos los datos que queramos. Date cuenta que sólo el nombre de usuario (username), el correo electrónico y la contraseña son los campos requeridos. El resto no tienes por qué rellenarlos. Pero yo te recomiendo que rellenes los más que puedas.

Otra recomendación que os hago es que el nombre de usuario lo pongáis fácil de recordar, todo en minúsculas y sin espacios ni caracteres raros. Con lo de fácil de recordar no me refiero a que uséis admin y algo obvio, que si no los expertos en seguridad se me van a echar encima. Sed imaginativos ;-).
Acuérdate de marcar que te envíe la contraseña por email (es una manera de que no la pierdas) y de seleccionar el rol de administrador para el nuevo usuario.
Por cierto, que si estáis hartos de pensar en contraseñas fuertes, os recomiendo que utilicéis Strong Password Generator para generar vuestras contraseñas en dos clics y que luego uséis LassPass para su gestión.
Paso 3. Una vez creado el nuevo usuario de tipo administrador, haz login con él y entra de nuevo en el panel de administración de WordPress con el nuevo usuario.
Paso 4. Vete ahora de nuevo al menú usuarios. Verás tanto el usuario antiguo como el nuevo. Pasando el ratón por encima verás que aparece Borrar.

Paso 5. Si pulsáis en Borrar os llevará a otra pantalla donde os pregunta: ¿Qué debería hacerse con el contenido de este usuario? Elegimos la opción Atribuir todo el contenido a: y seleccionamos el nuevo usuario que hemos creado. Con esto nos aseguramos que nuestro nuevo administrador es ahora el autor de todo lo escrito por el usuario antiguo, el cual ya desaparece de nuestro listado de usuarios. Y ya está.
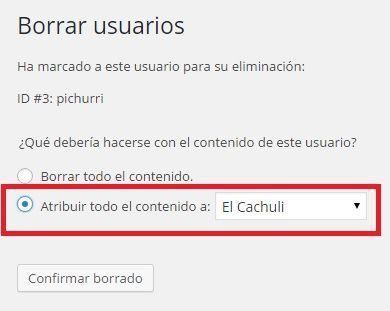
Solución 2. Cambiar el nombre de usuario mediante phpMyAdmin
Esta solución es más avanzada y la recomiendo para aquellos que se manejan con bases de datos. De lo contrario, mejor centraros en la primera solución.
Paso 1. Entra en phpMyAdmin de tu sitio web. ¿Cómo hago esto? Bueno, puedes encontrar un acceso directo en el panel de control de tu hosting.
 Cómo cambiar el nombre de usuario en WordPress
Cómo cambiar el nombre de usuario en WordPressPaso 2. Localiza la base de datos de tu WordPress.
Paso 3. Encuentra la tabla wp_users dentro de la base de datos. Ojo! wp_ es el prefijo por defecto para las tablas de WordPress. Es posible que si has gestionado un algo la seguridad del mismo, ese prefijo sea otro. Así que no te líes.

Paso 4. En la tabla wp_users, encuentra el registro del username que quieres cambiar. Pulsa editar y cámbialo por el nuevo que quieras poner. Y ya está.

Pues estas son dos posibles soluciones al problema de cómo cambiar el nombre de usuario en WordPress. Seguro que teniéndolas por aquí escritas, ya no se me olvidan nunca más. Espero que os sirva a vosotros también.



Hola! tu post me ha ayudado mucho, pero he encontrado una manera más fácil de poder cambiar el usuario en las entradas del blog sin tener que hacer ninguna de esas cosas que explicas. Simplemente en «usuarios» hay que cambiar en «alias» y luego en «mostrar públicamente» el nombre por el que quieres que aparezcan tus post y listo!! sin crear nuevo usuario.
Perdona Luisa, que no te había contestado aún jeje. Sí, lo que comentas es otra opción, pero la url del author no te la cambia, te deja la del username, y mi objetivo es que esa url cambiara. Pero vamos, que lo que comentas es otra opción, según qué casos. Gracias!!!
Muchas gracias amigos, todo perfecto un post muy completo, ahora mismo tomare en practica.
Saludos desde Lima.